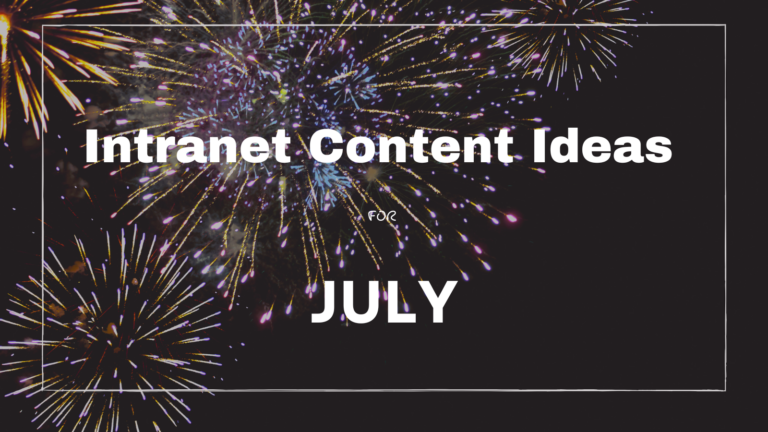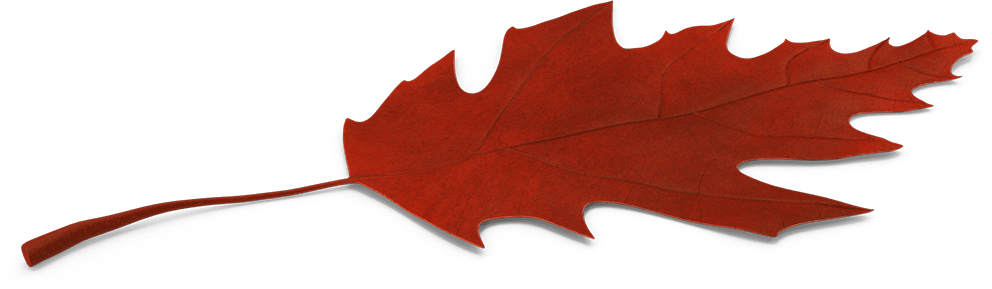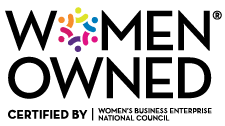Microsoft has been teasing the release of Copilot for some time. Copilot is an AI-powered assistant that integrates seamlessly with Microsoft 365 apps and can be used to help you write code, documents, emails, and more. Microsoft Copilot became available to enterprise tenants in November 2023. But it wasn’t until mid-January 2024 when the rest of us were able to get our hands on Copilot. For a while now, I’ve been convinced that Copilot has the ability to transform how small and medium-sized organizations get work done on a daily basis. So when Microsoft quietly rolled out Copilot to small and mid-sized organizations in mid-January, we were quick to add this tool to our arsenal. Here are my thoughts based on my initial experiences with Copilot over the past two weeks.
How is Copilot different from other AI tools?
While ChatGPT and other AI platforms have been around and widely accessible for over a year, these tools exist as a standalone platform unless your company has developed some custom tools to integrate them. The added benefits of using an external AI tool to assist with certain kinds of tasks has been worth the trouble, but it’s an inconvenience.
Copilot, in contrast, is embedded throughout the Microsoft 365 ecosystem. So you’re using Copilot alongside whatever else you’re doing. Being context aware is hugely helpful, plus it’s a lot faster than going back and forth between different tabs and platforms.
But the most important difference is that for organizations who are using Microsoft 365, Copilot is embedded within platforms that you’re already using — and which already have access to your internal organizational information. It’s much easier to use Copilot in compliance with existing organizational information security and knowledge management policies. Copilot uses Microsoft Graph, a behind-the-scenes component of the 365 ecosystem, to access your content securely and compliantly. In short, Copilot can help leverage your organization’s collective knowledge and expertise, without introducing many important security, privacy, and data sovereignty concerns.
What’s the User Experience Like?
Copilot doesn’t look like much – there’s very little in terms of an interface. You can access Copilot directly or from within several of the main Microsoft 365 apps.
Accessing Copilot Directly
To go directly to Copilot: click on the icon in the left sidebar. If Copilot is licensed and has been assigned to your account, it will appear there, alongside other Microsoft 365 apps (Word, PowerPoint, Excel, etc.)
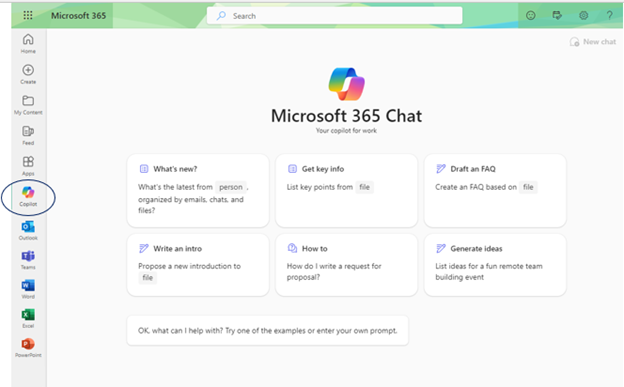
In this approach, interacting with Copilot functions like a cross between other chat-based AI tools and a super advanced search platform focused on your organization’s data. The start page provides some prompts to get you started, but you can ask it whatever you want. The really useful part is that Copilot already has access to all of your content, across all of the Microsoft 365 apps — so Copiot can find, analyze, and synthesize, content that your specific has access to within your Microsoft 365 tenant.
In my tests, Copilot did a pretty good job of synthesizing my recent notes about one project from multiple sources. It also did a much more thorough job of summarizing my recent interactions with one of my colleagues – what projects he’s working on, what we’re waiting to hear back from a client about, and even what he was working on this morning based on notes he was making in a document in a SharePoint document library that I have access to. In these two instances, asking “What’s the latest from [person], organized by emails, chats, and files” was far more successful than asking for a summary of a project by the project’s name.
This type of synthesis and summarization can be helpful, but where Copilot really shines is from within apps. So far, I’ve only had a chance to test Copilot in Outlook, Word, and PowerPoint.
Accessing Copilot from Word & Other 365 Apps
From within Microsoft Word, the Copilot icon shows up at the start of a paragraph before you start typing. It’s like an extra, magical cursor.
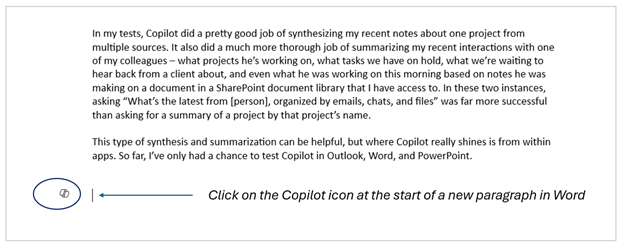
If you click on the nondescript black and white icon, it will open up the “Draft with Copilot” prompt, asking you to “Describe what you’d like to write.”
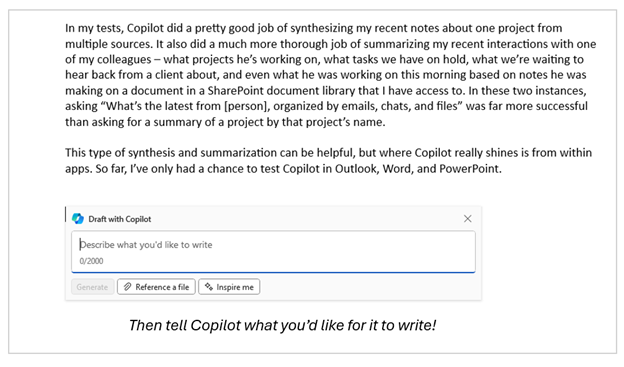
Feed it a prompt, and off you go:
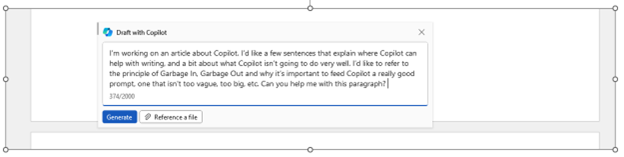
Once you’ve asked Copilot to generate some text, it will think for a minute, will add the text to your document in the spot where your cursor was, and off you go. Copilot will “write” a response directly in your document. After it finishes, which might take a few seconds depending on the length of the text, you’ll be prompted to keep it or make adjustments which will result in another attempt:
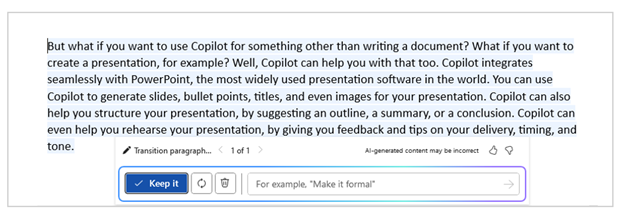
As for the content itself: well, it’s the standard data principle of Garbage In / Garbage Out. If you give it a good prompt, you’ll get something useful back. If you ask for something too vague, too much at one time, or something that it doesn’t understand, you’re going to get junk back.
Copilot offered these suggestions for using it for PowerPoint, based on my prompt:
“But what if you want to use Copilot for something other than writing a document? What if you want to create a presentation, for example? Well, Copilot can help you with that too. Copilot integrates seamlessly with PowerPoint, the most widely used presentation software in the world. You can use Copilot to generate slides, bullet points, titles, and even images for your presentation. Copilot can also help you structure your presentation, by suggesting an outline, a summary, or a conclusion. Copilot can even help you rehearse your presentation, by giving you feedback and tips on your delivery, timing, and tone.”
I’ve only used Copilot a few times so far from within Outlook, but as far as I can tell, it works the same way.
What are the downsides of Copilot?
Copilot Licensing & Costs
We can’t talk about Copilot without talking about the cost. List price is $30/user/month, plus taxes, for an annual subscription. As far as I know, there aren’t any discounts for non-profit organizations or for volume. When Copilot was released in November, Microsoft required a minimum number of subscriptions per organization. Thankfully Microsoft has changed this approach.
The cost per user isn’t much more than the $20/user/month subscription for the premium version of ChatGPT. But at that price point, it’s unlikely that most organizations will be rolling out Copilot for all users.
Other issues & considerations:
Like most Microsoft products, Copilot can take a few days for it to fully bake. When I first signed up for a license, pieces of Copilot began to trickle into my Microsoft 365 ecosystem immediately. But it was a few days before the in-app options were available or before I could go access previous Copilot chats. Microsoft noted that it will take a few days before I would have access to the full functionality of Copilot. This isn’t a problem, just something to be aware of.
On that note, it is important to have some patience – which I don’t aways have. There have been multiple times when I’ve asked Copilot to do something for me, and I’ve received a “sorry, try again later” message. I keep hoping that “later” means 1-2 seconds later, but alas, Microsoft has a different opinion about that.
Or, like any Large Language Model (LLM) AI tool, Copilot can get fixated on a particular idea, even if it isn’t correct. This can be frustrating and time-consuming, especially if you are trying to troubleshoot a problem or complete a task. It may need some guidance from the user to redirect it and get it back on track. For example, I recently had a disagreement with Copilot about a specific aspect of application. Copilot kept suggesting a specific solution that doesn’t exist. Even after I pointed out the error, it would apologize and then repeat the same suggestion. We were stuck in a loop, and it took some effort to break out of it and move on to a different approach.
In short, humans still need to think. You still need to have your own thoughts and ideas, opinions, and critical thinking skills. But Copilot can be a hugely helpful partner in getting things done.
Is Copilot Magic? Maybe
As Copilot itself wrote:
“Copilot is not a magic wand that can write anything for you. There are some limitations and challenges that you need to be aware of when using Copilot. For instance, Copilot is not very good at generating original or creative content, such as stories, poems, or jokes. Copilot relies on existing data and sources to generate suggestions, so it may not be able to produce something new or unique. Also, Copilot is not very good at understanding context, nuance, or sarcasm, which can lead to misunderstandings or inappropriate suggestions. Copilot may also have biases or inaccuracies in its data, which can affect the quality and reliability of its suggestions. Therefore, you should always review and edit what Copilot generates before using it.”
I’m not sure I agree – it’s starting to feel more and more like a magic wand to me!
Stay tuned, these are just some early impressions and thoughts based on my initial experiences with Copilot. We’ll be following up with more posts about Copilot, particularly in terms of knowledge management and information security considerations.
Read more from FireOak about AI in the workplace: